পেনড্রাইভে মাল্টি উইন্ডোজ তৈরি করার সহজ উপায়

- আপডেট সময় মঙ্গলবার, ৫ ফেব্রুয়ারী, ২০১৯
- ৮৭৭ বার পড়া হয়েছে

পেনড্রাইভে অপারেটিং সিস্টেমের ফাইলগুলো বুটেবল করে আমরা সহজেই পেনড্রাইভ থেকে পিসিতে অপারেটিং সিস্টেম একদম ফ্রেশ ভাবে ইন্সটল করতে পারি। ধরুণ আপনি একজন পিসি সার্ভিসিয়ান! আপনার দোকানে প্রায়ই পিসিগুলোতে উইন্ডোজ সেটআপ দিতে হয়। এক্ষেত্রে যদি আপনি সনাতন পদ্ধতি মানে ডিভিডি ডিক্স ব্যবহার করেন তাহলে কয়েকটি সমস্যার মুখে আপনি পড়তে পারেন। প্রথমত একই ডিক্স প্রতিনিয়ত বার বার ব্যবহার করলে ডিক্সের পেছনের অংশে স্পট পড়তে থাকে এবং এ কারণে ডিক্সটি ধীরে ধীরে নস্টের দিকে চলে আসতে থাকে। দ্বিতীয়ত ডিভিডি ডিক্স দিয়ে পিসিতে বা ল্যাপটপে উইন্ডোজ সেটআপ করার জন্য তুলনামূলক ভাবে বেশ সময়ের প্রয়োজন হয়। তৃতীয়ত বার বর ডিভিডি বক্স থেকে ডিক্স খোলা এবং ব্যবহার শেষে আবারো বক্সে ডিক্স রেখে দেওয়াও বেশ একঘেয়েমি মূলক কাজ।
এই সব সমস্যার “স্মার্ট” সমাধানের জন্য বর্তমানে আমাদের অধিকাংশই ইউএসবি ড্রাইভে বা পেনড্রাইভে করে উইন্ডোজ বা অনান্য অপারেটিং সিস্টেম পিসিতে দিয়ে থাকি। আপনার যদি USB 3.0 বা এর থেকে উচ্চগতির পেনড্রাইভ থাকে এবং সেটাতে যদি আপনি উইন্ডোজ বুট সিস্টেম করে রাখেন তাহলে একটি ডিভিডি ডিক্সের থেকে তুলনামূলকভাবে বেশ কম সময়ের মধ্যেই পিসিতে উইন্ডোজ সেটআপ দিতে পারবেন।
আজ কিভাবে একটি পেনড্রাইভে একাধিক অপারেটিং সিস্টেম বুটেবল করে রাখবেন বা কিভাবে খুব সহজেই একটি মাল্টিবুট USB ড্রাইভ তৈরি করবেন সেটা দেখানো হবে। মাল্টিবুট পেনড্রাইভে আপনি একই সাথে একাধিক OS বুটেবল করে রাখতে পারবেন।
একটি মাল্টিবুট ইউএসবি ড্রাইভ তৈরি করার জন্য আপনার যা যা লাগবে:
১) YUMI Multiboot USB Creator সফটওয়্যার
২) অপারেটিং সিস্টেমের ISO ফাইল
৩) প্রমাণ সাইজের একটি ইউএসবি ড্রাইভ
নোট: প্রমাণ সাইজের ইউএসবি ড্রাইভ বা পেনড্রাইভ বলতে এখানে আপনি কি কি অপারেটিং সিস্টেম বুট করবেন সেটার উপর নির্ভর করে। যেমন উইন্ডোজ ১০ এবং লিনাক্স দিতে চাইলে আপনার দরকার হবে একটি ৮ গিগাবাইটের পেনড্রাইভ; আবার এরথেকেও বেশি OS ইন্সটল করতে চাইলে পেনড্রাইভের সাইজও আরো বেশি দরকার হবে। এটা আপনার প্রয়োজনের উপর নির্ভর করে।
ধাপসমূহঃ
প্রথমে পেনড্রাইভটি পিসিতে প্রবেশ করান। পেনড্রাইভে কোনো গুরুত্বপূর্ণ ফাইলস থাকলে সেটা অন্যত্র সরিয়ে ফেলুন কারণ পেনড্রাইভটিকে ফরম্যাট করা হবে। পেনড্রাইভটি রেডি হয়ে গেলে নিচের ধাপগুলো সঠিক ভাবে অনুসরণ করুন:
১) YUMI Multiboot USB Creator সফটওয়্যারটি ডাউনলোড করে নিন এখানে ক্লিক করে
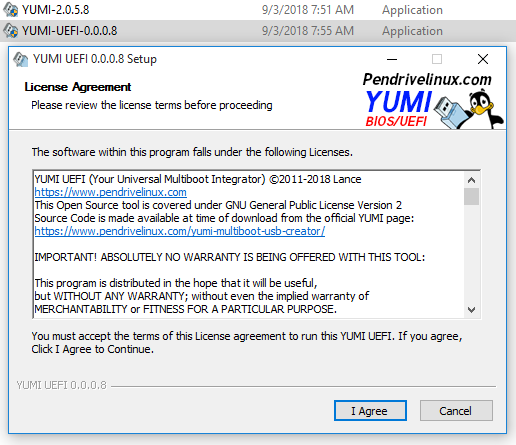
২) জিপ ফাইলটি আনজিপ করুন। এখানে YUMI এর দুটি সংষ্করণ পাবেন। আপনার মাদারবোর্ডটি যদি UEFI স্ট্যার্ন্ডাডের হয়ে থাকে থাহলে UEFI ভার্সনটি ইউজ করুন। অন্যদিকে আপনার পিসির মাদারবোর্ডটি যদি আগের যুগের BIOS স্ট্যার্ন্ডাডের হয় তাহলে নরমাল সংস্করণটি চালান। আমি এখানে আপনাকে UEFI সংষ্করণটি ব্যবহার করার জন্য রেকোমেন্ড করবো কারণ বর্তমানের সকল মর্ডান কম্পিউটারগুলো UEFI (Unified Extensible Firmware Interface) স্ট্যার্ন্ডাডটি ব্যবহার করে; একই সাথে পেনড্রাইভে যদি আপনি উইন্ডোজের সাথে লিনাক্স সেটআপ করতে চান তাহলে এই স্ট্যার্ন্ডাডে আপনাকে বুট মেন্যু থেকে Legacy mode অপশনে সুইচ করার প্রয়োজন হবে না। সফটওয়্যারটি ওপেন করার পর লাইসেন্স এগ্রিমেন্ট অপশন আসবে, I agree বাটনে ক্লিক করুন।

৩) এবার আমরা প্রথম অপারেটিং সিস্টেম পেনড্রাইভে যোগ করবো। প্রথমবার যোগ করার সময় সফটওয়্যারটির উপরের ডান দিকে পেনড্রাইভ ফরম্যাট অপশনটি টিক চিহ্ন দিয়ে নিতে হবে মানে প্রথমবারে পেনড্রাইভকে ফরম্যাট করে নিতে হবে।

Step 1 ঘরে আপনার পেনড্রাইভটিকে সিলেক্ট করুন। Step 2 বক্স থেকে আপনার অপারেটিং সিস্টেমটি সিলেক্ট করে নিন।
৪) Step 3 ঘরে এবার আপনাকে Browse বাটনে ক্লিক করে আপনার OS এর ISO ফাইলকে আপনার পিসি থেকে সিলেক্ট করে দিতে হবে। তারপর নিচের Create বাটনে ক্লিক করলে পেনড্রাইভটি ফরম্যাট হবে এবং প্রথম অপারেটিং সিস্টেমটি পেনড্রাইভে বুট হিসেবে সেটআপ হতে থাকবে।
৫) প্রথম OS টি সেটআপ করা হয়ে গেলে নিচের চিত্রের মতো একটি পপ আপ উইন্ডো পাবেন।
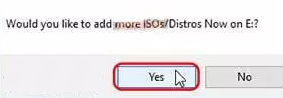
এখানে এসে NO বাটনে ক্লিক করলে আপনার পেনড্রাইভে একটি OS সেট করা থাকবে। আমরা যেহেতু একাধিক OS সেটআপ করবো তাই YES বাটনে ক্লিক করবো।
৫) এবার আপনাকে ২য় OS টি সেটআপ করতে হবে। আগের মতোই Step 2 থেকে আপনাকে প্রয়োজনমতো অপশন সিলেক্ট করে নিতে হবে এবং Step 3 তে ব্রাউজিং করে ২য় অপারেটিং সিস্টেমের ISO ফাইলকে সিলেক্ট করে দিতে হবে। বি:দ্র: এই পর্যায়ে পেনড্রাইকে আর ফরম্যাট করার দরকার নেই।

তারপর Create বাটনে ক্লিক করুন। আপনার ২য় OS পেনড্রাইভে বুটেবল স্ট্যান্ডার্ডে যুক্ত হতে থাকবে।

৬) ২য় অপারেটিং সিস্টেমটি যোগ করা হয়ে গেলে আবারো আগের মতো একটি পপ আপ উইন্ডো পাবেন। আপনি যদি আরেকটি OS যোগ করতে চান তাহলে YES বাটনে ক্লিক করে উপরের পদ্ধতি পুনরায় ফলো করুন। আর যদি না করতে চান তাহলে No বাটনে ক্লিক করে Finish বাটনে ক্লিক করুন এবং পেনড্রাইভকে মাল্টিবুট করার প্রক্রিয়াটি শেষ করে দিন!
পেনড্রাইভ থেকে যেভাবে OS মুছে দিবেন:
ধরুণ আপনার পেনড্রাইভ থেকে একটি অপারেটিং সিস্টেম কে বাদ দিয়ে দেবেন। এক্ষেত্রে পেনড্রাইভে ঢুকে উল্টা পাল্টা ভাবে ফাইল ডিলেট করলে কিন্তু সমস্যায় পড়বেন! পেনড্রাইভ থেকে অপারেটিং সিস্টেম মুছে দেবার জন্য যা যা করবেন তা হলো:

১) কম্পিউটারে পেনড্রাইভটি প্রবেশ করান
২) YUMI সফটওয়্যারটি চালু করুন
৩) Step 1 ঘর থেকে আপনার পেনড্রাইভটি সিলেক্ট করুন
৪) ডানদিকের “View or Remove Installed Distros?” চেকবক্সে টিক দিন
৫) Step 2 ঘর থেকে যে OS টিকে মুছে দিবেন সেটি সিলেক্ট করুন।
৬) নিচের Remove বাটনে ক্লিক করুন।
USB দিয়ে বুট করুন
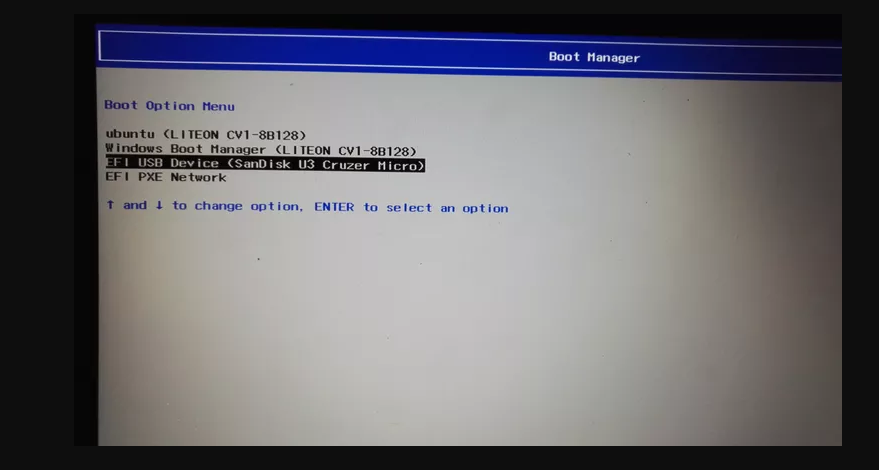
এবার আপনাকে ডিক্স এর বদলে USB দিয়ে বুট করতে হবে। ইউএসবি ড্রাইভ দিয়ে বুট করার জন্য প্রথমে নিশ্চিত করুন যে পেনড্রাইভটি আপনার পিসিতে কানেক্ট রয়েছে; তারপর পিসি রিবুট করুন। পিসি চালু হবার সময় নির্দিষ্ট ফাংশন কী চাপতে থাকুন তাহলে আপনি বুট মেন্যুতে আসবেন। এই “নির্দিষ্ট ফাংশন কী” এক এক কম্পিউটারে এক এক রকম থাকে, কারণ সব পিসিই একই কোম্পানির আন্ডারে থাকে না। নিচে কিছু উল্লেখযোগ্য মেনুফ্যাকচারের ফাংশন কী আমি উল্লেখ করে দিলাম:
Acer – Esc, F9, F12
ASUS – Esc, F8
Compaq – Esc, F9
Dell – F12
EMachines – F12
HP – Esc, F9
Intel – F10
Lenovo – F8, F10, F12
NEC – F5
Packard Bell – F8
Samsung – Esc, F12
Sony – F11, F12
Toshiba – F12
এই Key টি পিসি চালু করার সময় চাপতে থাকলে বুট মেন্যু চলে আসবে। আপনার পিসি ম্যানুফেকচার এই লিস্টে না থাকলে গুগলে সার্চ করে সেটা বের করে নিন। বুট মেন্যু থেকে আপনার USB ড্রাইভ কে সিলেক্ট করুন। পেনড্রাইভ থেকে বুটিং শুরু হবে।
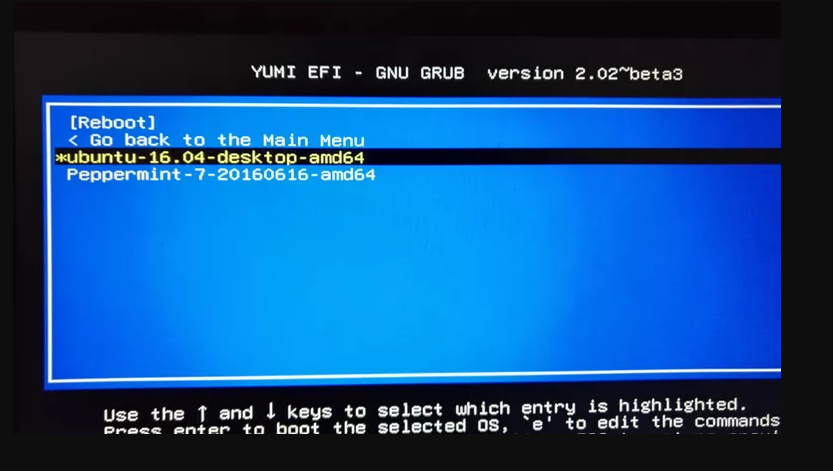
পেনড্রাইভকে বুট করলে আপনি YUMI বুট মেন্যুতে চলে আসবেন। প্রথম স্ক্রিণে YUMI আপনাকে জিঙ্গেস করবে আপনি অপারেটিং সিস্টেম ইন্সটল দিতে চান নাকি সিস্টেম রিবুট করতে চান। অপারেটিং সিস্টেম ইন্সটল অপশনটি বেছে নিলে আপনি পেনড্রাইভে সেটআপকৃত সকল অপারেটিং সিস্টেমগুলো দেখতে পারবেন। এবার পছন্দমতো OS টি সিলেক্ট করে এন্টার দিলেই কাঙ্খিত OS ইন্সটলেশন কার্যক্রম শুরু হবে।
পরিশিষ্ট:
এভাবেই একটি পেনড্রাইভে আপনি মাল্টিবুট করে নিতে পারবেন এবং ডিক্স সিস্টেমের থেকে বেশ দ্রুতই বুট সেক্টর থেকে ফ্রেশ OS ইন্সটল করতে পারবেন। আপনি চাইলে এই পদ্ধতিতে মাল্টিবুট কিংবা সিঙ্গেলবুট দুটি সিস্টেমই আপনার পেনড্রাইভে সেটআপ করে নিতে পারবেন। একটি ৬৪ গিগাবাইট পেনড্রাইভে আপনি এই মাল্টিবুট সিস্টেমটির মাধ্যমে সকল উইন্ডোজ সংষ্করণ (XP, 7, 8.1, 10) সেটআপ করে নিয়েও পরবর্তীতে একে সাধারণ পেনড্রাইভের মতো ব্যবহার করতে পারবেন!







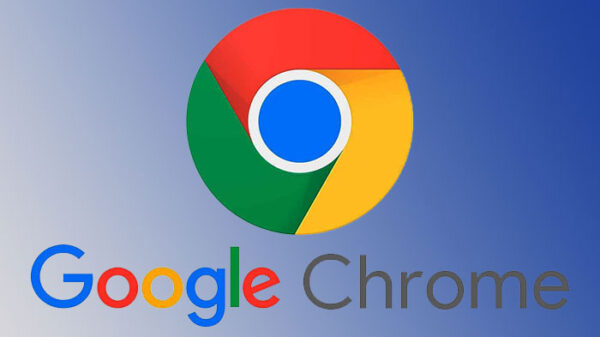















Leave a Reply